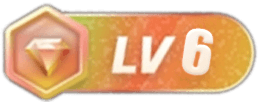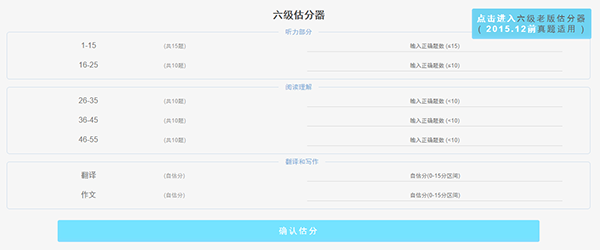更多互联网副业项目教程,点击以下链接进入本站首页:
中赚网-分享各大收费VIP网赚项目和创业教程-狂人资源网 (kr-ai-tool.com)
零基础剪映第一步入门,操作界面全新认识,剪辑视频学会操作流程
大家知道不知道啊,做中视频是离不开剪映的,我是杨姐,欢迎大家来到我的空间。
大家好,今天我们要一起探索自媒体的世界,特别是中视频制作。提到剪映,相信很多自媒体的小伙伴们都不会感到陌生。但对于一些新手朋友来说,可能对剪映还不太熟悉,想要尝试却又不知道从何下手。不少朋友向我求助,希望能有一个详细的教程。从今天起,我,杨姐,将为大家带来一系列从零开始的剪映教程,帮助大家快速掌握剪辑技巧,避免走弯路,少犯错误。今天是我们第一次的分享,我会先带大家熟悉剪映的基础界面和基本功能。首先,我们需要在手机应用商店下载剪映APP,这是抖音旗下的一款专业视频剪辑软件。下载完成后,打开APP,我们就进入了操作界面。在这里,你会看到一个下拉箭头,点击它,就可以开始我们的剪映之旅了。
大家注意到了吗?这里有很多功能选项。我经常使用的有拍摄、录屏,还有一个非常关键的功能——图文成片。只要我们准备好文案,利用这个功能就能一键生成视频。关于这个功能的具体使用方法,我会在后续的教程中详细讲解。至于其他功能,今天就不一一介绍了。在右上角,有一个小齿轮图标,这是设置键。我们可以在这里查看自己的软件版本,我目前使用的是最新的12.8版本。上面的“清理缓存”功能我们也会经常用到,点击它,可以一键清除我们在剪辑视频时产生的缓存垃圾,而且不会影响我们的草稿。点击确定后,缓存显示为零,这样就能有效释放手机内存了。
接下来,我们点击返回主页,你会看到下方有一排工具栏。看到了那个剪刀图标吗?那是我们的剪辑工具。点击它,我们就进入了“开始创作”的主界面。第二个选项是“剪同款”,这里提供了剪映的各种视频模板,你只需要准备好自己的照片或视频,就能一键生成同款视频。第三个是“创作课堂”,剪映提供了专业的剪辑课程,大家可以在这里学习提升。第四个是“消息”,这里会显示剪映官方推送的通知,比如你申请模板创作时,官方会通过这个渠道通知你报名参加。第五个是“我的”,我通常会在这里查看创作灵感。我建议大家用抖音账号登录剪映,这样你在抖音收藏的音乐,在剪映里就能直接使用了。
好的,现在我们返回到主页。这里显示的是你的剪辑草稿,无论是正在编辑还是已经完成的作品,它们都会自动保存在这里。如果你想继续编辑,只需再次点击即可。为了节省手机空间,我们可以将草稿上传到剪映云进行备份。点击“开始创作”,我们就进入了手机相册,这里保存着我们的视频和图片。点击右上角的“素材库”,这里提供了剪映自带的免费无版权素材。我们常用的背景素材,如黑底、白底和透明底,可以通过“热门”选项添加。如果你想找到更多免费素材,可以在上方的搜索框中输入关键词,比如“风景”,然后点击搜索。这样就会出现许多风景相关的横版、竖版高清视频和图片素材,选择后就可以添加使用了。如果你想使用手机相册中的素材,可以点击退出,再次点击“开始创作”,然后在相册中选择照片或视频进行添加。添加素材后,我们就进入了创作界面,这个界面分为上中下三个部分。上方是预览区,也称为播放区,首次添加的视频会出现在主轨道,即主视频。下方是剪辑视频的工具栏,点击播放按钮,就可以看到视频在播放了。如果想继续添加多段素材,可以点击主轨道的加号,然后选择相册中的视频、图片或素材库的免费素材进行添加。
![图片[5]-零基础剪映第一步入门,操作界面全新认识,剪辑视频学会操作流程-狂人资源网](https://www.kr-ai-tool.com/wp-content/uploads/2024/08/1bf1bf240fda9f29446fc7530b2388bd.jpg)
现在,主轨道上已经有了两个视频,我们还可以在下面的轨道继续添加素材。在工具栏中找到“画中画”,点击“新增画中画”,我们再添加一张照片进来。这样,画中画的位置就成了第二轨道。我们还可以用同样的方法在第三、第四轨道依次添加素材。此外,我们还可以添加文本、音乐、特效、贴纸等素材。主轨道素材上方的是时间线,用双手向两边滑动,可以扩大时间线。很多时候,为了进行精准剪辑,我们需要放大时间线。这根白色的竖线也是时间线,它在剪辑过程中起到了比对的作用。左边的时间刻度显示的是当前素材显示的位置,后面显示的是素材的总长度。我们可以移动时间线到素材对应的位置。比如,我们添加进来的这张图片时长是三秒,如果我们只需要两秒,就可以把多余的图片素材删除。方法是,将时间线放到需要删除的位置,然后在工具栏中找到“分割”功能。
这样我们就把不需要的素材分割开了,然后在工具栏中找到“删除”键,这样就可以把多余的素材删除了。左边的小箭头是返回键,点击它我们就回到了主工具栏。主工具栏一共有11个剪辑工具,第一个是“剪辑”,点击进入后,视频会自动点亮,这样我们就进入了二级工具栏,这里有分割、变速、动画、删除、抠像等工具。接下来的视频中,我们会分类详细讲解这些工具。点击返回键后,我们再点击工具栏中的“音频”,这样就进入了音频的二级工具栏,在这里我们可以给视频添加音乐、音效和自己的录音。返回到主工具栏,点击“文字”,我们就进入了文字的二级工具栏,这里有新建文本、识别字幕、文字模板等功能,通过这些功能,我们可以给视频添加文本。最后,我们返回到“画中画”,点击“新增画中画”,继续添加新的素材。
我们可以给视频添加不同的素材,这一点刚才已经给大家演示过了。接下来是“特效”工具,点击进入后有画面特效和人物特效,我们可以通过这个工具给视频添加不同的特效。“比例”工具是用来调整视频画面比例的,如果你要发布中视频,就选择16:9的横屏视频,这样才会有收益;如果你要发布到抖音,就选择9:16的竖屏视频。这些都是默认的原始比例。现在,我们把这个画中画删除,点亮画中画,这样就自动跳转到了三级工具栏。对于新手朋友们,怎样区分工具栏的级别呢?我教大家一个简单的方法:如果前面有两个箭头,说明这就是三级工具栏,我们需要点击两次返回才能返回到主工具栏;点击一次返回,这是二级工具栏,再点击一次返回,就回到了主工具栏。接下来我们看“背景”工具,这个工具可以给视频添加不同的颜色和样式。点击“背景”,这里有画布颜色、画布样式、画布模糊等选项,首先我们需要把视频缩小。
然后点击画布颜色,你可以选择自己喜欢的样式作为背景,比方说这个。打个对勾确定,那假如是竖屏视频想转换为横屏视频,常用到的方法就是设置背景频,选择画面模糊,有四种不同模糊的背景,咱们可以选择一个。打对勾确定,这样竖屏视频,就变成了一个标准的16 : 9的横屏视频了。其他的功能以后再详细的讲解。返回这个剪辑视频页面,点击开始创作。在视频或者相册里面咱们添加一段视频,咱们去先看一下,那咱们都要给视频添加音乐,咱们首先点击这个喇叭关闭原声,然后在主工具栏找到音频,这样就到了二级工具栏,咱们在这个界面可以点击音乐。里面也可以点击抖音收藏的,这两个界面是一样,简单的添加音乐方法就是使用剪映推荐音乐,这样分类也是很细的,可以看到上面有抖音旅行卡点纯音乐等等,比方说这首点击使用。然后咱们想用音乐的一段,把时间线移动到需要分割的位置。然后我们点亮音乐。这样就自动跳转到了三级工具栏。找到分割。然后点亮不想要的这段音乐。删除就可以了,然后把剩余的音乐我们按着往前滑,和主视频的开头位置对齐。然后来到音乐的末尾,找到音乐波度比较平缓的位置。就在这儿,然后点亮音乐风格。把后面的删除,再次点亮音乐,在三级工具栏找到淡化。设置淡出时长。
一般设置为一就可以了,希望你被这个世界爱着,好了,这个时候看到视频比音乐长一点,那咱们点亮视频,出现白色框的时候,我们按主往回滑。和音乐对齐就可以了,这样就少了分割删除的步骤。那么接下来我们给视频添加文本。简单的方法,咱们返到主工具栏,点击文字,使用文字模板。在片头标题里面,找一个适合的,比方说这个。咱们只需要替换自己的文字就可以了。那么文字模板是自带动画的,点击动画,大家看到没,入场动画,那咱们手动添加一个出场动画,新手友友假如不知道添加什么动画好,那就用简单的方式,设置入场动画相匹配的出场动画,点击出场动画我们找到逐字虚引。然后选择默认动画市场,打对勾确定。好了,这样一个简单的视频就剪辑完成了,来看一下效果,我在希望你被这个世界爱着,然后上方选择1080P,60帧导出就可以发布了。![图片[10]-零基础剪映第一步入门,操作界面全新认识,剪辑视频学会操作流程-狂人资源网](https://www.kr-ai-tool.com/wp-content/uploads/2024/08/f20657afa8a8e0ba7bb5e04fdc3f2a33.jpg)